iPad-App SongBook+ in der Praxis
In diesem Workshop erklären wir Ihnen Schritt für Schritt die Arbeit mit der iPad-App SongBook+, die nicht nur die Noten-/Textdarstellung am Tablet erlaubt, Songs wiedergibt und gleich das Keyboard passend zum Song registrieren kann. Auch lassen sich über Keyboard-Registrationen Songtexte oder Playbacks am iPad aufrufen.
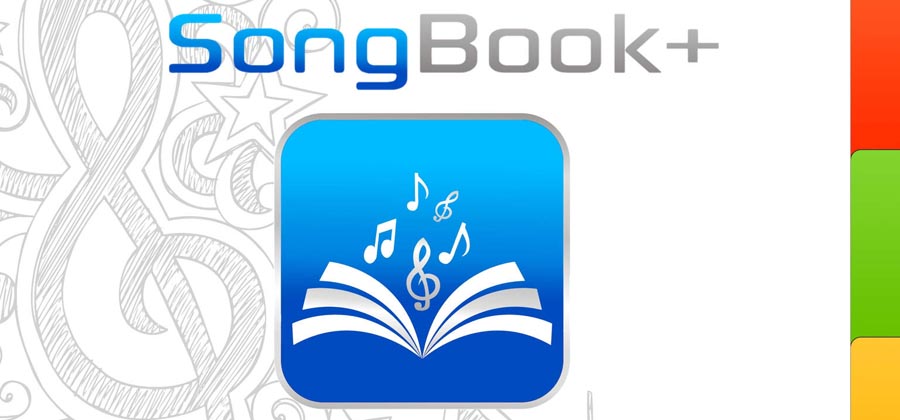
Die Zahlen sprechen eine eindeutige Sprache: Schon rund ein Fünftel von der Redaktion befragter Tanzmusiker vertraut auf digitale Noten oder Leadsheets auf der Bühne – Tendenz steigend. Das Interesse an praktikablen Lösungen ist groß, was auch die Leseranfragen in der Redaktion zeigen. In diesem Workshop-Special stellen wir Ihnen die iPad-App SongBook+ des Schweizer Anbieters BauM Software (Matthias Bauer) vor. Die komplett deutschsprachige App (rund 45 Euro) ist eine vielseitige und sehr umfangreiche Allround-Lösung für jeden, der beim Gesang oder Spiel schnell und einfach Texte oder Playbacks zur Hand haben muss. Die App verwaltet dabei auf sehr praxisgerechte Art MP3s (auch mit Text), PDF-Dateien, MIDI-Files und kommt auch mit Videodateien/Karaoke-Videos zurecht (MOV, MP4, MPV, 3GP, M4V). Die Software kann als Standalone-Programm für Sänger und Instrumentalisten verwendet werden, für Keyboarder ist SongBook+ aber besonders hilfreich. Die App bietet keine eigene Tonerzeugung, sondern sendet bei der Wiedergabe von MIDI-Files die Steuerdaten an angeschlossene MIDI-Klangerzeuger.
Mehrere iPads können via Bluetooth verbunden werden. So können z.B. vier Musiker einer Tanzband drahtlos alle die gleichen Informationen erhalten. Idealerweise befestigt man das iPad mit einem entsprechenden Halter an einem Mikrofonstativ. Keyboarder, Organisten oder Pianisten können das iPad auch auf den Notenhalter des Instruments stellen.
Wer ein Keyboard mit Gesamtregistrierungs-Tool besitzt (z.B. das SongBook des Pa3X Musikant), wird sich freuen, dass die App synchron damit zusammen arbeitet. Die Art und Weise dieser Verknüpfung stellen wir weiter unten vor. Es ist empfehlenswert, durch alle Einstellmöglichkeiten dieser App mit ihren vielen Optionen zu stöbern.
Die App ist derzeit nur für das iPad von Apple erhältlich und arbeitet im Hochkant- und Quer-Modus. Selbst auf iPads der ersten Generation lässt sich stabil und recht flüssig mit der App arbeiten. Ich verwende sie häufig bei meinen Präsentationen für Korg und bei Alleinunterhalter-Engagements.
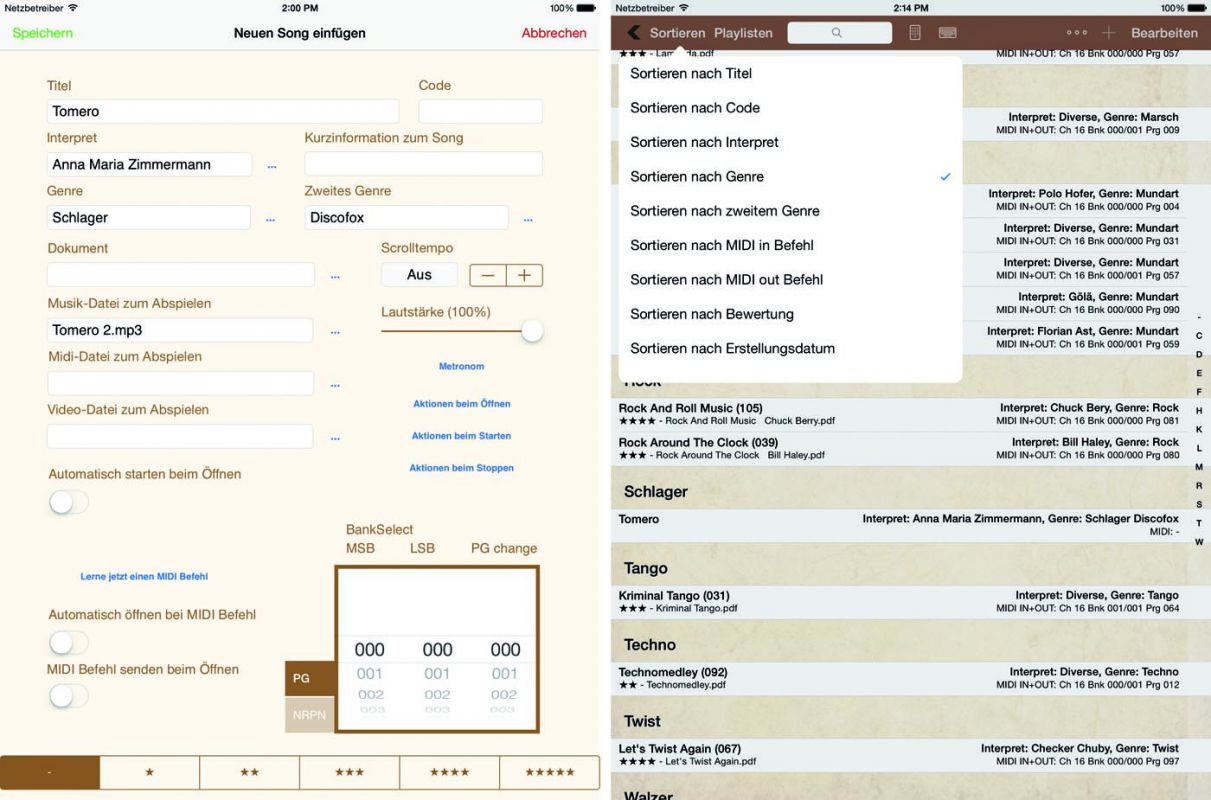
Erste Schritte im Standalone-Betrieb
Nach dem Öffnen der App wird die Liste „Alle Songs anzeigen“ dargestellt. Wenn Sie MP3s, MIDI-Files, Videodateien und Grafiken (das können Texte, Noten, Leadsheets usw. sein) eingefügt haben, erscheinen ganz oben alle vorhandenen Dateien in alphabetischer Reihenfolge. Sie können hier praktisch umschalten zwischen „Alle vorhandenen Dateien“ und „Unbenutzte Dateien“. Die letztgenannte Einstellung ist sinnvoll, um zu sehen, welche Dateien noch im iPad schlummern, ohne mit in einem SongBook-Eintrag verknüpft worden zu sind. Am Ende der Liste folgen dann die Einträge/Verknüpfungen, die Sie bereits gemacht haben. Bei sehr vielen Einträgen ist das kleine Alphabet am rechten Displayrand eine gute Hilfe: Tippen Sie einfach auf einen Buchstaben und die Liste springt sofort an diese Stelle. Um Dateien in die App zu kopieren, verwenden Sie iTunes. Es ist allerdings nicht notwendig, dass Sie einen Apple-Computer verwenden, denn iTunes lässt sich auch auf einem Windows-PC installieren.
In der SongBook+-App werden Musikdateien erst dann abgespielt, wenn man diese in einem Eintrag verknüpft hat. Nach der Anwahl des Eintrags stehen Ihnen Abspielroutinen und weitere Funktionen zur Verfügung. PDF-Dokumente hingegen werden sofort angezeigt, es ist jedoch ratsam, diese ebenfalls in einem Eintrag zu verknüpfen.
Halten Sie einmal einen Finger etwas länger auf eine Musikdatei, öffnet sich ein Fenster, das Sie zum Erstellen eines Songs oder zum Löschen der Datei auffordert. Wählen Sie „neuen Song erstellen“. In der nun erscheinenden Maske können Sie diverse Einträge machen. Tipp: Je gründlicher Sie diese Maske mit Informationen füllen, umso eleganter können Sie hinterher mit der angefertigten Liste arbeiten. Der Titelname wird automatisch der Musikdatei entnommen, ist aber auch veränderbar.Es ist empfehlenswert, das Genre und eventuell noch ein zweites Genre einzutragen, denn ein „Schlager“ könnte ja ein „Discofox“ oder ein „Walzer“ sein. Die Eingabe des Interpreten ist für das anschließende Sortieren sehr sinnvoll. So kann man bei einer großen Liste schnell schauen, wie viele Titel z.B. von Helene Fischer bereit stehen.
Unter „Dokument“ wählen Sie eine PDF-Datei zur Musikdatei, falls diese selbst keinen Text beinhaltet. Weitere Funktionen werden weiter unten erklärt. Speichern Sie zunächst Ihren neuen Eintrag mit dem grünen „Speichern“-Knopf und bestätigen Sie die nun angezeigte Liste mit „Fertig“. Ein selbst erstellter Eintrag in der Gesamtliste zeigt Ihnen nun zweizeilig den Titelnamen, Interpret und Genre in fetter Schrift; darunter, etwas kleiner, eine Bewertung (Sterne), das verknüpfte PDF-Dokument und eventuell einige MIDI-Einstellungen.
Tippen Sie auf den neu erstellten Eintrag. Ein Wisch nach links oder ein Druck auf die Pfeiltaste startet die Musikdatei. Enthält diese einen Text, kann dieser durch Drücken auf „. . .“ und „Importiere Songtext aus MP3-Datei“ ganz einfach aus der Datei eingelesen und zum Song gespeichert werden. Ein Zwei-Finger-Wisch nach rechts stoppt den Song, ein Drei-Finger-Wisch nach unten schließt das Fenster, und Sie befinden sich wieder in der Hauptliste.
Enthält der Song noch keinen Text, verknüpfen Sie im Bearbeitungsfenster (drücken Sie „Bearbeiten“ und Taste „+“) eine MP3-Datei mit einem PDF-Dokument, das Ihnen den Text oder die von Ihnen aufbereiteten Noten anzeigt. Nach dem Aufrufen des Eintrags wird der Song abgespielt und der Text angezeigt. Füllt der Text oder die Notendarstellung nicht das ganze Display, kann man mit zwei Fingern die Darstellung passend vergrößern und diese Vergrößerung für einen erneuten Aufruf speichern.
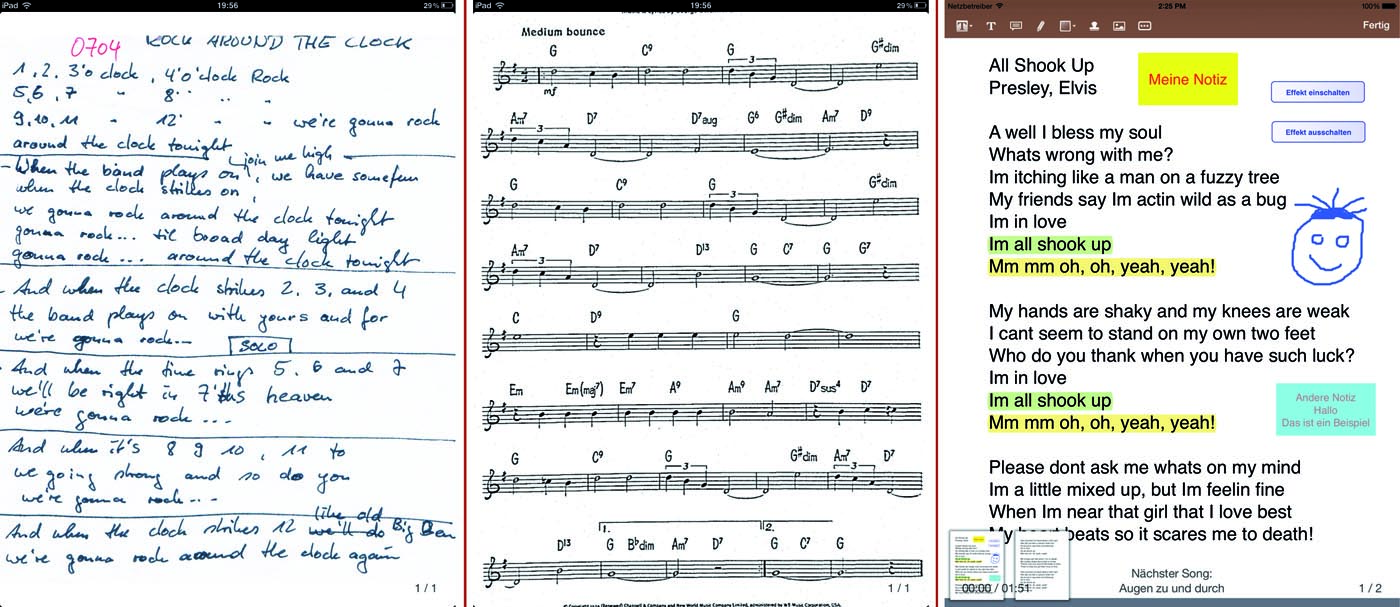
Tipps zum Standalone-Einsatz
SongBook+ steckt voller Funktionen, die Sie in der Praxis begeistern werden. Wird im Spielmodus z.B. eine PDF-Datei angezeigt, sehen Sie oben am Bildschirm drei kleine Punkte „. . .“. Bei älteren iPads sehen Sie das Symbol „Pfeil & Rechteck“. Falls nicht, tippen Sie auf das Display und dann auf die Punkte bzw. den Pfeil, und ein Menü öffnet sich. Hier hat der Entwickler pfiffige Details eingebaut:
Startpunkt verschieben: MP3-Dateien können schon mal am Beginn ein paar Sekunden Pause enthalten, die eine flüssige Live-Performance behindern würden. Stellen Sie hier ein, an welcher Zeitmarke der Song gestartet werden soll. Sie können auch einen Startpunkt direkt am Refrain oder an einer anderen geeigneten Stelle im Song wählen.
Blättern: Manche Texte haben mehr als eine Seite. Unter diesem Menüpunkt kann man automatisches Umblättern programmieren.
Finger-Zeiger: Mit dieser Funktion malen Sie bei laufendem Song einen roten sich bewegenden Punkt auf das PDF-Dokument und markieren Textstellen. Diese kleine Hilfe hat mich am meisten begeistert. Diese Markierungen helfen Ihnen bei der Wiedergabe, um Ihre Aufmerksamkeit auf bestimmte Stellen zu lenken. In PDF-Dateien können außerdem Textstellen farbig markiert werden, man kann Notizen einfügen oder sogar frei zeichnen.
Song bewerten: Vergeben Sie Sterne für Ihre Songs, um Lieblingstitel schneller zu finden oder die Soundqualität eines Playbacks zu beurteilen. Die Sterne-Bewertung funktioniert übrigens auch im Bearbeiten-Menü.
Flüssige Live-Performance: Springen Sie ohne die Textseite zu verlassen in eine Kurzübersicht der Gesamtliste, indem Sie oben rechts das Lupensymbol antippen. Wählen Sie dann bei laufendem Song den nächsten Titel aus. Dieser wird nach der Auswahl ebenfalls in der Kopfzeile angezeigt. Hier wiederum kurz getippt, und der Song wird geladen. Der Song startet dann entweder durch eine Wischgeste oder automatisch.
Die oben genannten drei Punkte bzw. das Pfeil-und-Rechteck-Symbol sind ebenfalls in der Hauptliste zu finden. Hier können Sie zum Beispiel die Bedienungsanleitung einsehen, Songlisten drucken oder Nachtfarben für die Darstellung verwenden. Die Funktion der dunkel-dezenten Farbumkehrung ist auf einer dunklen Showbühne ein großes Plus, denn ein hell strahlendes Tablet-Display ist auffällig und wirft schon mal einen ungewollten Lichtschein auf den Musiker. Beim Einsatz dieses Features werden PDF-Dokumente farblich invertiert, Texte sind noch gut lesbar, eingescannte Noten jedoch nicht mehr.
Sortieren und Playlisten anlegen
Ist Ihre Songliste beträchtlich angewachsen, empfiehlt es sich, Titel zu sortieren oder Playlisten anzulegen. Dies geht erwartungsgemäß schnell, logisch und einfach von der Hand: Wählen Sie in der Hauptliste „Sortieren“ und drücken Sie einmal „Interpret“. Jetzt zahlt es sich aus, dass Sie beim Erstellen gründlich waren, denn es werden sämtliche Einträge nach Interpret sortiert angezeigt.
Gleiches gilt für Genre, zweites Genre, Bewertung etc. So findet man rasch die gesuchten Dateien. Wollen Sie z.B. eine Discofox-Runde spielen, singen oder vortragen, sortieren Sie dementsprechend nach dem Genre „Discofox“. Alle so erweiterten Einträge, egal ob Schlager, Oldies oder Volksmusik, werden nun angezeigt. Damit nicht genug: eine Suchzeile (mit Lupensymbol) findet sich in jedem relevanten Displaymenü. Diese Suchfunktion findet blitzschnell, während Sie Buchstaben tippen.
Das Anlegen und Verwenden von Playlisten ist ebenfalls fast selbsterklärend: Drücken Sie „Playlisten“ und wählen Sie eine bestehende Liste oder „Neue Playliste einfügen“. Geben Sie der Liste unbedingt einen sinnvollen Namen. Mit der Funktion „Playliste bearbeiten“ (oben rechts) wird die Hauptliste aufgerufen, und Sie können bequem Einträge aus Ihrer Song-Datenbank zur Liste hinzufügen. Beenden Sie den Vorgang mit „Fertig“.

SongBook+ mit Keyboard verwenden
Mit den größten Vorteil hat man als Keyboarder beim Einsatz von SongBook+ und dafür sind die MIDI-Steuermöglichkeiten der App verantwortlich. Wenn Sie Ihr Keyboard über MIDI mit dem iPad verbinden, können Sie mit der SongBook+-App z.B. eine Registrierung des Keyboards aufrufen und am iPad synchron dazu einen passenden Text (mit Akkorden), eingescannte Noten oder ein Leadsheet anzeigen lassen. Bei den Keyboards einiger Hersteller (darunter Ketron und Korg) geht das auch umgekehrt. Dann rufen Sie eine Registrierung am Keyboard auf und senden die entsprechenden Steuerdaten ans iPad, wo dann die passenden Noten bzw. Liedtexte aufgerufen werden. Damit die Synchronisierung in beide Richtungen reibungslos funktioniert, hat Korg die Betriebssysteme der ersten Pa-Modelle (Pa3X Musikant, Pa900) angepasst. Aktualisieren Sie Ihre Keyboard-Firmware, um optimal mit der SongBook+-App arbeiten zu können.
Sie sehen nun zu Ihrem Live-Spiel auf dem iPad-Display eine vielleicht handgeschriebene Textdatei oder gar Noten. Auch mehrere Seiten von Noten sind möglich, diese schieben Sie mit einem Fingerwisch einfach weiter, so als ob Sie umblättern.
Aus der Praxis: Bei meinen Vorführungen und Präsentationen verwende ich regelmäßig die SongBook+-App. Ich habe das iPad dazu an meinem Mikrofonstativ befestigt. Ab und zu schreibe ich mir Notizen in die App, um bestimmte Präsentationsdetails nicht zu vergessen. Auch Songtexte sind immer sehr hilfreich. Selbst wenn man sie auswendig kann, ist es doch gut zu wissen, dass man immer mal hin schauen kann.
SongBook+ funktioniert mit allen Keyboards, deren Registrierungen MIDI-Daten empfangen oder senden können. Als Hilfe gibt es in der App ein Menü, in dem Sie einstellen können, welches Keyboard Sie verwenden. Sie finden dort z.B. „Korg SongBook-Eintrag“. Wählen Sie im Keyboard den gleichen Control-Kanal wie in den iPad-MIDI-Einstellungen. Das war im Prinzip schon alles.
Eine zusätzliche Erleichterung finden Spieler eines Korg-Keyboards in einer App-Funktion namens „Code“: Korg-Spieler werden wissen, dass man jedem Eintrag in der Registrierungsdatenbank „SongBook“ eine vierstellige Nummer geben kann. Trägt man diese im Bearbeiten-Fenster der iPad-App unter „Code“ ein, wird bei der anschließenden MIDI-Verbindung genau dieser Eintrag aufgerufen. Bei allen anderen Keyboards ist es in dieser Betriebsart notwenig, in der iPad-App MSB, LSB und Program-Change-Nummern einzugeben, um iPad und Keyboard zu synchronisieren.
Fazit: Die SongBook+-App ist wegen der vielfältigen und ausgeklügelten Funktionen meine absolute Empfehlung für alle Musizierenden. Sänger und Instrumentalisten haben so ihr komplettes Repertoire in Form von Playbacks und Texten immer dabei, Keyboarder freuen sich über elegante Synchronisierungen und einen größeren Textmonitor mit der Option, auch Noten oder Notizen darzustellen.
Tipp: Sinnvolles Zubehör
Für die Verbindung zwischen Keyboard und iPad ist zusätzliche Hardware nötig: Bei einigen Keyboard-
Modellen reicht das Apple Camera Connection Kit bzw. ein Lightning-Adapter, um den USB-MIDI-Anschluss des Keyboards mit dem iPad zu verbinden. Sollen die fünfpoligen MIDI-Anschlüsse des Keyboards zum Einsatz kommen, braucht man ein zusätzliches Interface: Alesis iO Dock und IK Multimedia iRig MIDI (inzwischen in Version 2 erhältlich) sind bei vielen Musikern beliebt und haben sich bewährt. Sinnvoll sind die beiden Genannten nicht nur wegen der Möglichkeit, das iPad im MIDI-Betrieb gleichzeitig mit Strom versorgen zu können.
Weiteres sinnvolles Zubehör ist ein iPad-Halter, mit dem der Tablet-PC sicher am Mikrofon- oder Keyboardstativ montiert werden kann. Wer gerne die Hände für die Performance frei hat oder unsichtbar von Song zu Song schalten möchte, kann ein MIDI-Fußpedal anschließen oder einen Bluetooth-Fußschalter wie den Airturn BT 105 verwenden. Diverse frei konfigurierbare Controller-Befehle mit vielen Schaltoptionen finden Sie in den App-Einstellungen.
Autor: Jürgen Sartorius
Tags: Apps




