Workshop iPad für Musiker (4): Playbacks & Samples
In dieser Workshop-Folge zeigen wir Ihnen, wie Sie den iPad als Audio-/MIDI-Player verwenden, um Ihre Show mit Playbacks und Samples anzureichern.

Bei der Livemusik als One-Man-Show oder in kleiner Gruppe sind fast immer Playbacks im Spiel. Dabei kann das iPad, stellvertretend für alle Tablet-Computer, den klassischen MP3- oder MIDI-File-Player in naher Zukunft ablösen. Natürlich ersetzt es nicht einen professionellen Mediaplayer wie den Korg MP10Pro. Wenn Sie aber ein flexibles Gerät suchen, mit dem Sie auch zum Auftritt navigieren, Emails abholen und andere Dinge erledigen möchten, sollten Sie sich das iPad mit den entsprechenden Player-Apps einmal anschauen.
Oft genug möchten Sie nicht nur Texte oder Noten lesen, sondern vor allem auch Playbacks wiedergeben. Wenn Sie bereits mit einem iPod gearbeitet haben, wissen Sie, dass sich zwar Wiedergabe-Listen anlegen lassen, aber die MP3-Dateien pausenlos nacheinander abgespielt werden. Dies ist umständlich, denn Sie müssen jedes Stück am Songende manuell stoppen. Sie brauchen sich aber nicht auf den Apple iPod bzw. die standardmäßig auf dem iPad installierte iPod-Player-App einlassen.
In dieser Folge, die an das Thema Notation der letzten Ausgabe anknüpft, lesen Sie, dass Audio-/MIDI-Dateien angenehm einfach abgespielt werden können. Wie schon in Ausgabe 03/11 erfahren, gibt es Anwendungen, die Audio-Player und Noten-Viewer verbinden: Die App „OnSong“ (3,99 Euro) kann während der visuellen Darstellung von Noten noch Playbacks und andere Audio-Dateien abspielen und die Text-/Chordsheets effektiv für die Darstellung mit einem Beamer oder Bildschirm optimieren.
Ohne iTunes geht gar nichts
Der Appstore wird immer besser für hiesige Musiker: Seit Ende April 2011 ist nun die App „Playbacks 123“ (14,99 Euro) fürs iPad erhältlich, die sich ausdrücklich an Livemusiker der unterhaltenden Zunft wendet. Vermarktet vom BlueMoon Tonstudio, ist der gesamte Support in deutscher Sprache.
Bekanntlich ist das iPad kein vollkommen autarkes System, sondern braucht einen Computer (PC oder Mac) mit iTunes als wichtigsten Partner. So arbeitet Playbacks123 auch eng mit der iTunes-Software zusammen, bei der Sie zunächst ihre Halbplaybacks als Wiedergabe-Liste anlegen und mit dem iPad synchronisieren. Natürlich können Sie das gesamte Programm unterteilen, indem Sie eigene Playlisten (z.B. sortiert nach Stilrichtung oder Setnummern) erstellen. Die Texte in den Formaten PDF, TXT, PNG, JPG oder TXT werden per iTunes mit Hilfe des File Sharing (siehe Kasten) zum iPad übertragen. Wichtig ist es, dass Playback- und Textdateien denselben Namen haben. Der letzte Walzer heißt etwa „LastWaltz.mp3“ und „LastWaltz.pdf“.
Der „Moderationsmodus“ von Playbacks123 ist für Entertainer und Tanzbands wie geschaffen: Vor der nächsten Runde können Sie spontan mehrere Titel aus dem Repertoire zusammenwürfeln, die Playbacks in einer leeren Playliste organisieren und jeweils einzeln der Reihe nach abspielen. Sehr praktisch ist es dabei, dass am Ende eines Titels das Folgestück, Audio wie Text, bereits geladen wird. Mit der Zoomfunktion können außerdem die Liedtexte auf die gewünschte Darstellungsgröße gebracht werden. Kein Zweifel, bei der App „Playbacks123“ investieren Sie in die Zukunft, denn weitere Ausstattungsmerkmale wie Autoscrolling und eine Start/Stopp-Funktion per Alesis Dock sind bereits geplant.
Wer sich nach einer anderen Oberfläche umschauen möchte, bekommt mit der neuen App „Livetrax Pro“ (16,99 Euro) eine transparente Lösung: Die Bildschirm-Darstellung wirkt bei dieser App wirklich sehr aufgeräumt und ist für den Einsatz bei schwierigen Lichtverhältnisse optimiert worden. Der Wermutstropen: Es können in der momentanen Version nur Audio-Files abgespielt werden.

MIDI-Dateien und Samples
Nicht jeder Musiker ist von Audio-Playbacks begeistert. Wenn spontan Instrumente des Arrangements ausgetauscht oder stumm geschaltet werden sollen oder Tonart und Tempo verändert werden müssen, haben MIDI-Files immer noch klare Vorzüge, auch wenn Sie meist Abstriche bei der Soundqualität machen müssen. Praktisch als Referenz unter den iPhone-Apps gilt der „MIDI Player 2.0“ (5,49 Euro) von Garren Langford. Sie bekommen einen guten Zugriff auf die Musik-Wiedergabe in Form eines Mischpults und Einzelspuren mit Pianorolle. Zum Probieren von MIDI-Files aus dem Netz und für einfach klingende Begleitungen ist diese App live einsetzbar, aber keine ernste Konkurrenz zum MIDI-File-Abspielen am Arranger-Keyboard. Etwas musikerfreundlicher ist die App „Sheet Music Live“ (11,99 Euro) fürs iPad, weil sie beliebige Spuren des MIDI-Arrangements in Standardnotation darstellt.

Schnell klären lässt sich noch eine Aufgabe, die manche Live-Keyboarder beschäftigt – das spontane Einfliegen von speziellen Passagen wie Pausenzeichen, Tusch, Jingle oder jeder anderen Audio-Datei. Neben den aufwändigen Sampler- und Musikstudio-Apps finden sich zum Glück noch kleine Helfer, mit denen Sie einfach wie effizient zur Sache kommen können: Beim „DJSampler“ (1,59 Euro) sehen Sie eine übersichtliche Benutzeroberfläche aus mindestens acht Trigger-Pads, die Sie mit ihren Audio-Dateien belegen können. Drücken Sie auf eines der Pads, startet unmittelbar die Audio-Wiedergabe und lässt sich per Kill-Taste spontan abbrechen. Von dieser nützlichen App gibt es übrigens eine kostenfreie Version zum Probieren, mit der Sie aber keine eigene Samples übertragen können.
Alles in allem ist das iPad auf dem besten Weg, sich als einfacher Player für Livemusiker zu etablieren. Wenn Sie sich mit Kompromissen bei der Haptik anfreunden können oder sich keinen Hardware-Spezialisten mit ergonomischer Oberfläche aus vielen Bedienele menten leisten möchten, ist es nun an der Zeit, ihre Halbplaybacks aufs iPad zu bringen. Frohes Schaffen!
Tipp: Dateien übertragen
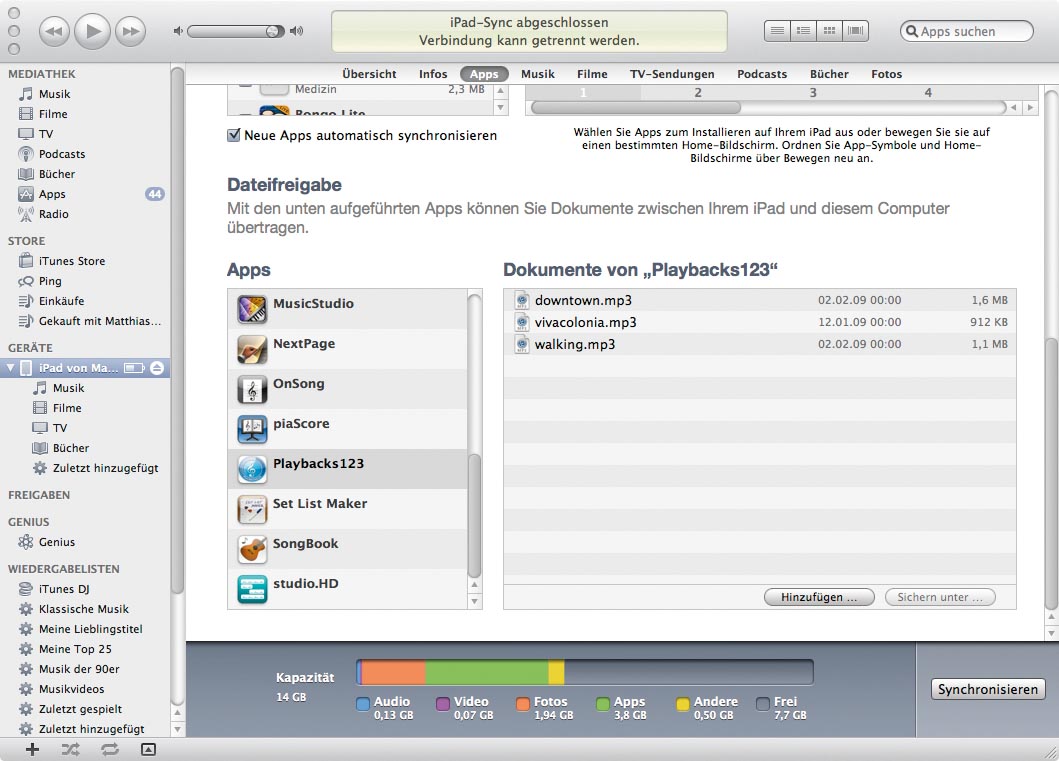
Wie überträgt man mangels USB-Port MP3s, Noten, Texte und andere Dateien zum iPad? Ganz einfach: iPad per mitgeliefertem Kabel an Computer anschließen, nun startet die zuvor installierte Software iTunes. In der linken Leiste wird unter „Geräte“ das aufgelistete iPad aufgerufen. Scrollen Sie das Hauptfenster nach unten, bis Sie „Dateifreigabe“ sehen. Dort wählen Sie unter „Apps“ z.B. die App „Playbacks123“ oder eine andere Anwendung an. Per „Hinzufügen“ können Sie alle Dokumente auf Ihrer Festplatte nehmen, die übertragen werden sollen. Abschließend drücken Sie noch auf „Synchronisieren“ – fertig!
Links
Beitrag aus tastenwelt-Ausgabe 4/2011 - Heft jetzt bestellen




